Typing Thai Program
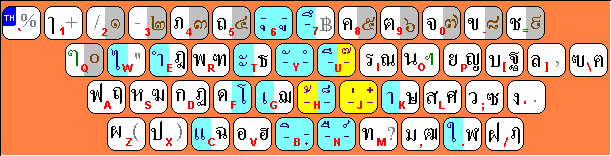
The Best Thai Keyboard (ไทย) on the Internet! Type, Translate, Search, Send emails, tweet, and share with your friends in facebook with this online onscreen. Aug 16, 2017 - No specific info about version 6.3. Please visit the main page of Thai Typing Tutor on Software Informer. Share your experience: Write a review about this program. 6.3; 4.5; 1.0. All versions Microsoft. Info updated on: Aug 16, 2017.

Rosetta Stone Swahili Isotopes more. Thai typing training free download. Linux Guist - Multi Lingual OS for Asia Linux Guist - is a Multi Lingual Live CD OS for most Asian Languages, with the ability to.
Once again I've been inspired by the good folks over. There's a by Peter on setting up your Windows Vista computer to type in Spanish. With apologies to Peter for inevitable similarities, here is my post for Thai. I figure those searching Google for help will likely specify the language they're looking to set up, so I believe a separate post for Thai is justified. One of the nice things about a modern computer system is that you don't need any special software to type in Thai. This applies to Mac, Windows XP, and Windows Vista.
I can't tell you about Linux--anyone in the know care to chime in with a comment? Your computer comes with the functionality to type Thai, or nearly any language, buit-in. You just need to change a couple of settings to allow you to switch between languages on your keyboard.
Just head to the Control Panel, accessible from the right-hand side of the Start Menu. After you've clicked the link, a window will pop up. There are two possible views for the Control Panel. It will either look like this (Classic View): Or like this (Default View): Now on the Control Panel you're looking for the icon labeled Regional and Language Options.
If you're in Default View, though, you'll have to open the category Clock, Language, and Region first, and then you'll be able to get to Regional and Language Options. When you've double-clicked that, you should see this new window: Actually, when you first open it, it will be on the Formats tab. Notice the tabs at the top of the window. Click the one for Keyboards and Languages, and then you'll be here. Now jump right in and click Change Keyboards.
This will open the Text Services and Input Languages window: Right now, assuming English is the only language you currently type in, you'll see the keyboard for just the one language there. But we want to add another one. When we're done, the list of installed languages is going to look like this instead: In the Text Services and Input Languages window, click Add, and you'll the Add Input Language window will appear: By far the most common Thai keyboard layout is Kedmanee.
Every internet cafe you'll ever go to will have this layout. If you've learned to type in Thai, you probably learned the Kedmanee keyboard. Pattachote was designed in the 1960s to be more efficient, but it never caught on ( there's a about its history and merits). Kind of like with English, where the QWERTY keyboard was designed in the 1860s supposedly to, but we nearly all still use it 150 years later. So unless you're obsessed with efficiency, I recommend Kedmanee. If you want to check out the difference between the layouts, try the Preview option. Here's Kedmanee (เกษมณี): And Pattachote (ปัตตะโชติ): Once you've checked the box for the keyboard layout(s) you want, click OK and you'll be back in the Text Services and Input Languages window.
Click over to the Advanced Key Settings tab to configure how you want to switch between input languages. The default on the systems I've owned is Left Alt+Shift, but in my experience most computers in Thailand are set up to use the grave accent key (`) instead. It's just below the escape key. So if you prefer that, click the Change Key Sequence. Button to get this window: Click the radio button for Grave Accent (`) on the left hand side under Switch Input Language. You don't need to mess with Switch Keyboard Layout, unless you have more than one keyboard layout installed for a single language (like if you chose to install both Kedmanee and Pattachote).
Now the ` key will toggle between the two languages. If you use more than two input languages, you can also set up a shortcut to switch directly to a given language, but if you're only using two or three, it's just as easy to just toggle between them. Now that you've set up more than one input language, you'll see the Language Bar next to the system tray on your taskbar. (If you don't see it, right click the taskbar, select the Toolbars menu, and click Language bar.) When you're typing in English, the language bar will display EN: In addition to using the Alt+Shift or ` keyboard shortcut, you can switch between languages by clicking on the language bar and manually selecting the input language you want: When you're in Thai keyboard mode, the EN is replaced with TH: And that's pretty much all there is to it. The process is similar for other languages, and nearly identical in Windows XP (I just happen to be running Vista at home).