Avery Template 74541 Indesign: Software Free Download
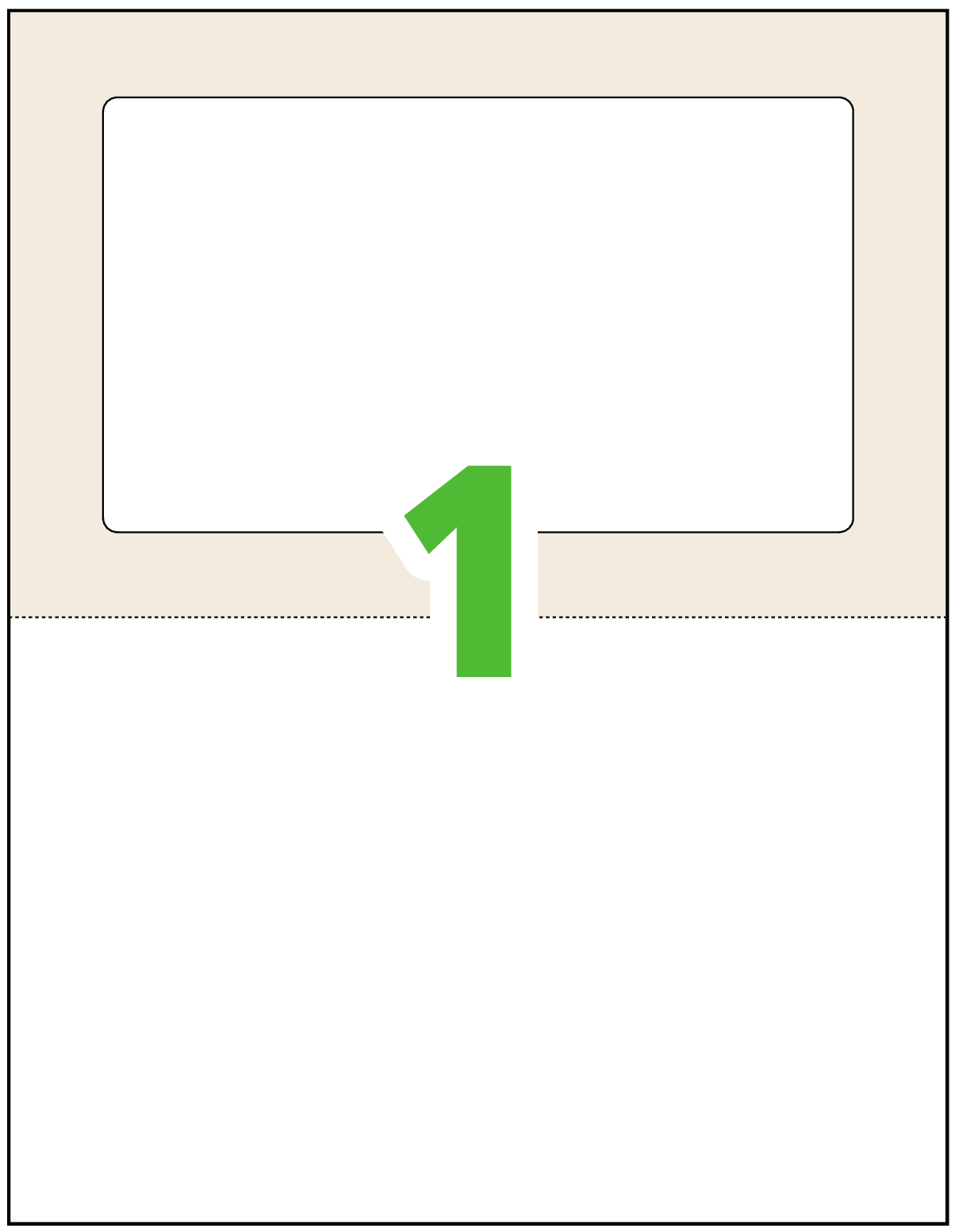
The following directions allow you to format text for C-Line Name Badges and Inserts using and. For easy-to-use downloadable templates, please visit the section of our website. For additional help, please see the. Please consult your software manual and use the label specifications below, for software instructions for versions or programs not listed below.
2015-12-22 2015-12-22 2015-12-22. Mainly because viruses are invented day by day, anti-virus computer software need to often be up to date persistently both mechanically or manually.<br>Visit my site. Besiege-skachat-torrent-russkaia-versiia, 278, excel-iq-test-game-free-download, iqn,. Free Press-Align™ Templates. Download an individual template. Get instant access to the entire library of AveryPRO templates using Illustrator® or InDesign®. Big.first.name with this template design. Name Badge Insert, 6 per.Avery Dennison Template.Example PDF: name. Name Badges Templates - Custom Designer Name Badges.
Microsoft® Word for Windows® To create name badges, first create a one-time template or use an existing as noted below. Then each time you want to create and print badges, follow the Creating and Printing the Name Badge Inserts instructions below using the appropriate template. Microsoft® Office Word 2013, Word 2010 and Word 2007 Creating the Name Badge Insert Template • Open a new, blank document.
• Go to the Mailings tab, then select Label, which is located in the Create section on the left side of the ribbon. • A new window will pop-up, then select Options.
• Click on New Label and enter specifications for the appropriate C-Line badge below. For Label Name, choose a descriptive name like 'C-Line 92443 4' x 3'. • Click on OK. Then follow directions below (starting at step 7) under Creating and Printing the Name Badge Inserts. Item Number Name Badge Kit / Inserts 4 x 3 Name Badge Kit / Inserts 3.5 x 2.25 Name Badge Kit / Inserts 3 x 2 Self-Adhesive Laser / Ink Jet Name Badges. Page size 8.5 x 11 8.5 x 11 8.5 x 11 8.5 x 11 Creating and Printing the Name Badge Inserts • Open a new, blank document. • Go to the Mailings tab, then select Label, which is located in the Create section on the left side of the ribbon.
• A new window will pop-up, then select Options. • From Label vendors pull-down box, select C-Line Products Inc. • Then select the insert name or product number. • Click on OK until the Envelopes and Labels box reappears. • Select New Document. This will open a new file. • Enter tab names and format as desired.
(Centered text is recommended). Click in the upper left hand cell to begin entering data. Halo Anniversary Campaign Demo Download Pc there.
The Tab key will move you to the next insert and automatically add new inserts at the end of the file. • To make editing easy, make sure View Gridelines is selected. Find this by clicking on the Table tab and checking that View Gridelines is selected. It is located on the far left of the ribbon in the Table Section. • To center, move the mouse pointer over the top left corner of the inserts and the pointer will turn into a table move handle. Click on the handle to select the table. On the Layout tab in the Alignment group, click the Align Center icon.
• Load blank insert sheet in printer according to printer instructions, then Print. (It is a good idea to test on blank paper before loading inserts). • When done, you can save your file if you need to reprint it at a later time. If you do not know what version of the Word program you are currently using, please follow these steps to verify that information: • From the main menu, select Help. • In the Help area, you will see what version of Word you are using.
The most recent and commonly-used versions include Word 2013, 2010 and 2007. Corel® WordPerfect® for Windows® To create name badges, first create a one-time template or use an existing C-Line template (or a compatible Avery product) as noted below. Then each time you want to create and print badges, follow the Creating and Printing the Name Badge Inserts instructions below using the appropriate template. Version X7, X6, X5, X4, X3, 12.0, 11.0, 10.0, 9.0, 8.0, 7.0, 6.1, 6.0 Creating the Name Badge Insert Template • Open a new document. • Select Labels from Format menu and click on Create.
• Enter Label Name. (Centered text is recommended for both justification and within page). Choose a descriptive name like 'C-Line 92443 4' x 3'. • Go to Label Type and click on Laser. • Go to Label Sheet Size and click on Change. • Go to Size and select 8-1/2' x 11' or Letter from pull-down menu. • In Version 7.0, 8.0, 9.0 and 10.0, go to Paper feed, click on Short edge.
• Click on OK. • Enter specifications for the appropriate C-Line badge below.
• Click on OK. (Hit Escape key to exit all menu screens.) Item Number Name Badge Kit / Inserts 4 x 3 Name Badge Kit / Inserts 3.5 x 2.25 Name Badge Kit / Inserts 3 x 2 Self-Adhesive Laser / Ink Jet Name Badges. Magic Speed 3 2 Keygen Generator. Label Margin Left Top Right Bottom 0.2 0.2 0.2 0.2 0.2 0.2 0.2 0.2 0.2 0.2 0.2 0.2 0.25 0.25 0.25 0.25 Creating and Printing the Name Badge Inserts • From a blank document, select Labels from the Format menu. • Highlight the C-Line badge template you created or choose predefined C-Line Products template. To locate predefined templates, select Change, located at the bottom of the window, and highlight file name c-line.tab. Click on Select. Highlight the appropriate template for your badge size and click on Select.